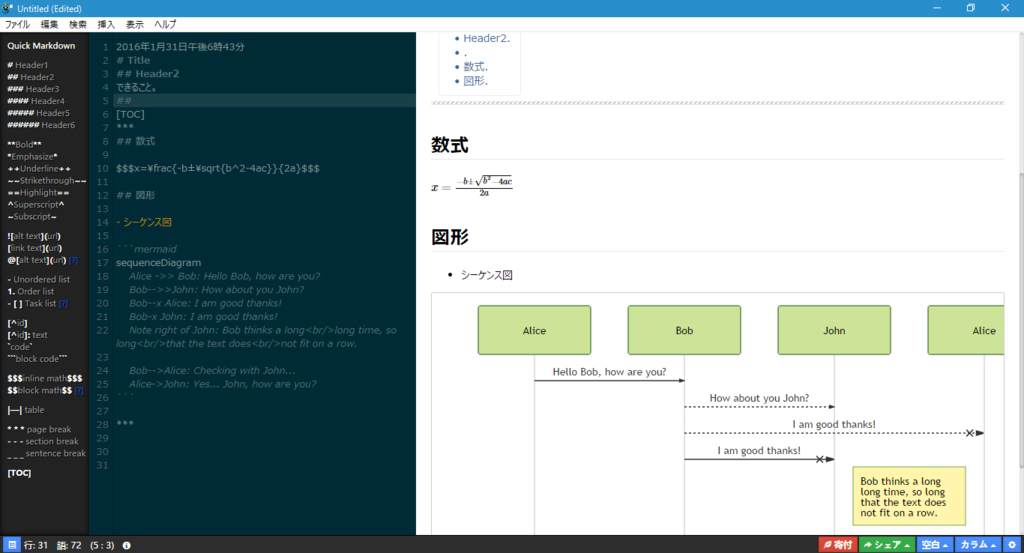Windowsで使えるMarkdownエディタとして、Atomがいいと思って使っていました。
ただ、プラグインを増やしたせいか、登録プロジェクトを増やしたせいか、
どんどん重くなっていました。
Atomが使いたいのではなく、Markdownを書きたいという目的なので、使えるツールを改めて見直しました。
HarooPad
ざっと検索して、それなりに良さそうだと思ったのが、HarooPadでした。
バージョン 0.13.1 を試してみました。
pad.haroopress.com
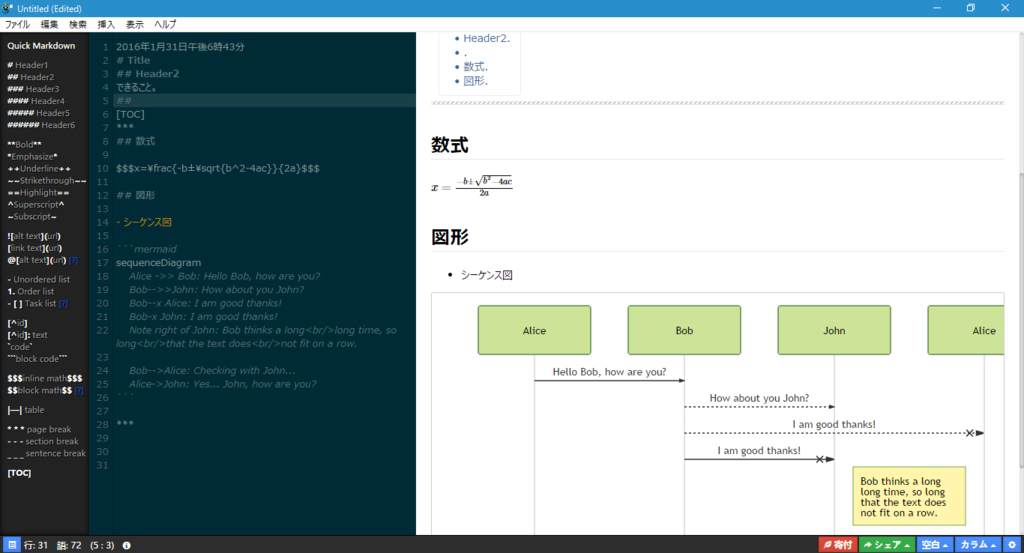
良さげなところ
- 軽い。Markdownエディタに特化していて、余計なものを入れる余地がない。
- マルチプラットフォーム(Node.js使っている)
- 標準設定で、ほぼそのまま使える。
- css指定でデザインカスタマイズできる。
- 日本語に標準対応(フォントはいまいちなので修正)
※標準インストールではダメって記事もありましたが、0.13.1 Windows版は問題ありませんでした。
- Markdownの補助機能あり。(毎回、ネットで記法確認していた手間も省ける)
- プレゼンモードというのがある。ちょっとしたスライド作るのに良さげ。
- 図形描画機能がある。Mermaidというライブラリの記法で記載。
ただし、1ドキュメントに1図形しか書けないバグあり。
- 数式描画に対応
- HTML出力に対応
- デザイン変更が簡単(エディタ、ビューそれぞれの枠で右クリック)
- ショートカットキーが豊富(ただし、説明が探しづらい。メニューに併記してもらえるといいんだけど)
- リストア機能あり。(たぶんvimみたいに、ファイル保存前に突然クラッシュしても裏で保存していた情報を開く)
ふーんっていうところ
ちょっと気になるところ
- 韓国製(公式ドキュメントが韓国語...)
- 更新が1年くらいされていない。githubのリリースタグもちゃんとメンテされてない。
- 寄付の表示がちょっと邪魔(別に買ってもいいんだけど、寄付とかって書かれると...)
- OSSだけど、コミュニティはそれほど活発でない。Contributor作者一人。
- Windows版だけだと思いますが、改行コードが、CR+LF固定で保存される
LFで統一して管理しているので、出来れば選択できるようにしたい。
フォント変更方法
Windows, Mac, Linuxで使えるMarkdownエディタ、HarooPadを使う - Qiita
- エディタ(ファイル-設定-エディタ-あなたのスタイル-編集)
editor {
font-family: 'Meiryo UI', 'Segoe UI', 'Trebuchet MS', Helvetica, sans-serif !important;
}
- ビューワ(ファイル-設定-ビューワ-あなたのスタイル-編集)
>* {
font-family:'Meiryo UI', 'Segoe UI', 'Trebuchet MS', Helvetica, sans-serif;
}
code {
font-family: Courier, monospace;
font-weight: normal;
}
ショートカットキー
いくつか割り当てが重複していて、正しく動かないように見える。
自分で設定できるといいですね。
- Ctrl+Alt+p プレゼンモード起動
- Ctrl+Shift+h マークダウン補助表示
- Ctrl+Ald+d 現在日時挿入
- Ctrl+Shift+4 viewerモード (1:editor/viewer, 2:viewer/editor, 3:editor)
- Ctrl+Shift+[ or ] エディタとビューワの表示幅割合調整
- Alt+Up or Down エディタ文字サイズ調整
- Alt+Shift+Up or Down ビューワ文字サイズ調整
- Ctrl+f 検索
- Ctrl+g 次を検索
- Ctrl+Shift+g 前を検索 ← ではなく、行番号の表示有無切り替えになっている。